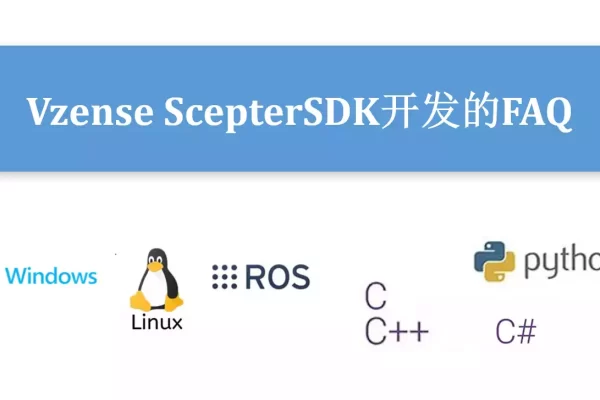Table of Contents
相机安装与固定
用正确的方式安装与固定相机,请参考《 应用笔记01-Vzense 3D ToF相机如何正确安装 》。
相机接线图示
电源线每根代表的含义如下图所示:

相机供电方式
电源适配器
找到ToF相机的电源信号线(红色为正,黑色为负),并提供合适的电源。如下图所示:

电源要求:12~24V电源,峰值电流3A,平均电流1A。
PoE供电
Vzense部分产品支持PoE供电方式,如DS87, NYX660等。PoE供电的连接方式如下:
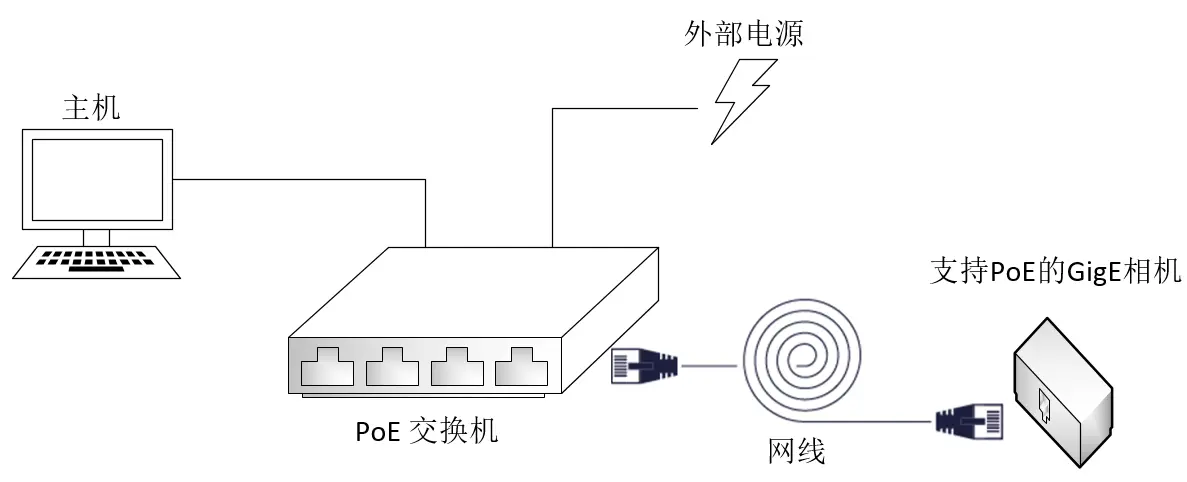
PSE或者PoE电源需满足PoE+(802.3at)或以上标准,低于该标准则相机可能会无法正常工作。使用PoE供电时,需要在M8 A型多功能接口上安装具备IP67的防水塞,以保证相机可达到IP67级别的防水和防尘性能,如下图所示:

以太网线缆和电源线连接成功后,相机处于以太网广播无连接建立的状态,相机侧面用于显示电源状态的 LED 指示灯会呈蓝色并且反复闪烁,用于显示网络连接状态的RJ45指示灯亮起。如下面视频所示:
网络环境配置
1、主机,交换机等网络设备均需要支持千兆网络,网线需符合CAT5e及以上的标准。
注意:尽量使用有线网络连接,无线网络不稳定会引起丢帧现象。
2、相机IP和主机IP需要同一个网段,相机默认IP为192.168.1.101,故不修改相机IP时应设置主机IP为192.168.1.XXX,如下图所示:
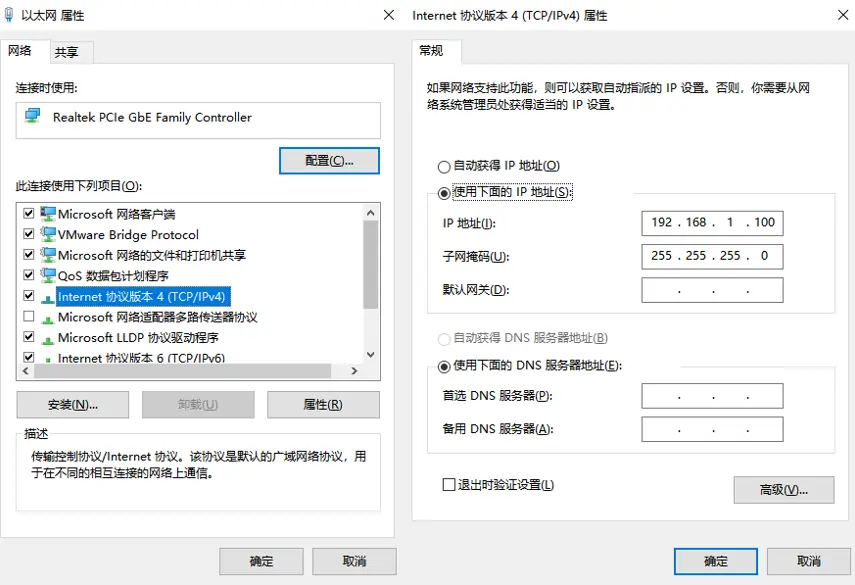
注意:应避免有相同IP的设备在同一网段,引起冲突。
3、关闭防火墙设置或允许ScepterGUITool通过防火墙,如在Windows运行ScepterGUITool时应选择如下配置:
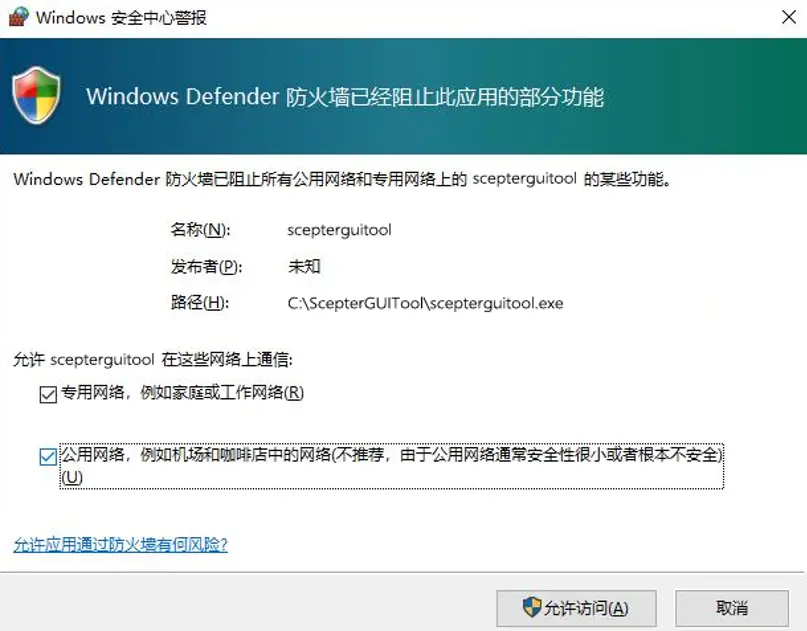
通过ScepterGUITool打开相机
1、下载并安装ScepterGUITool,双击运行ScepterGUITool。点击”Scan“并搜索相机,如下图所示:
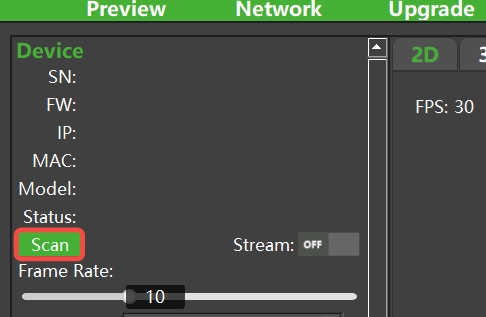
2、勾选需要打开的相机,然后点击”Connect“连接相机,如下图所示:
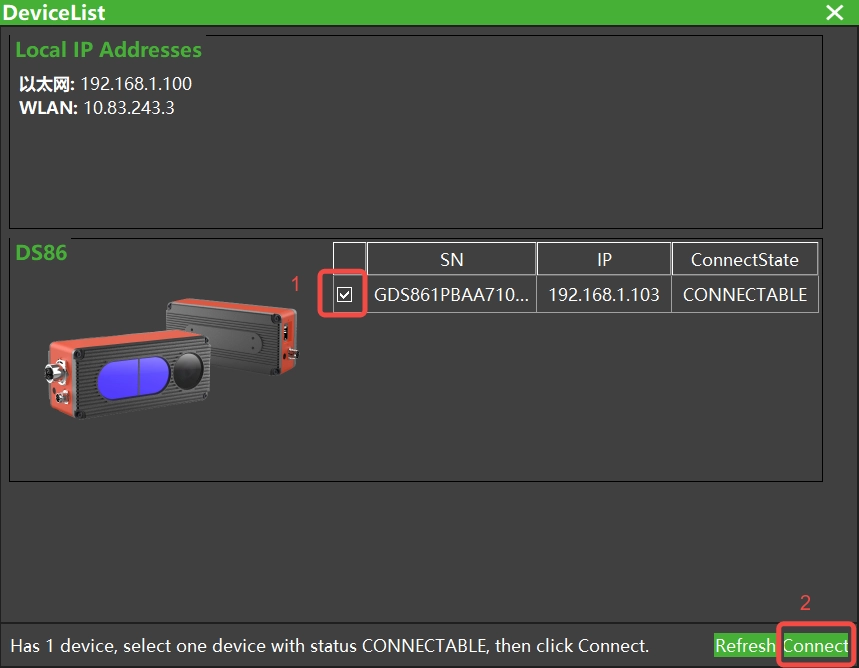
3、相机连接成功后,点击”Stream“右侧的开关至“ON”状态,启动相机的视频流,如下图所示:
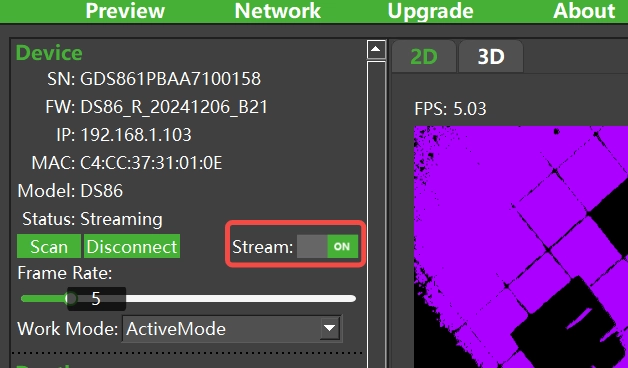
4、相机视频流启动成功后,图像在右侧正常显现,如下图所示:
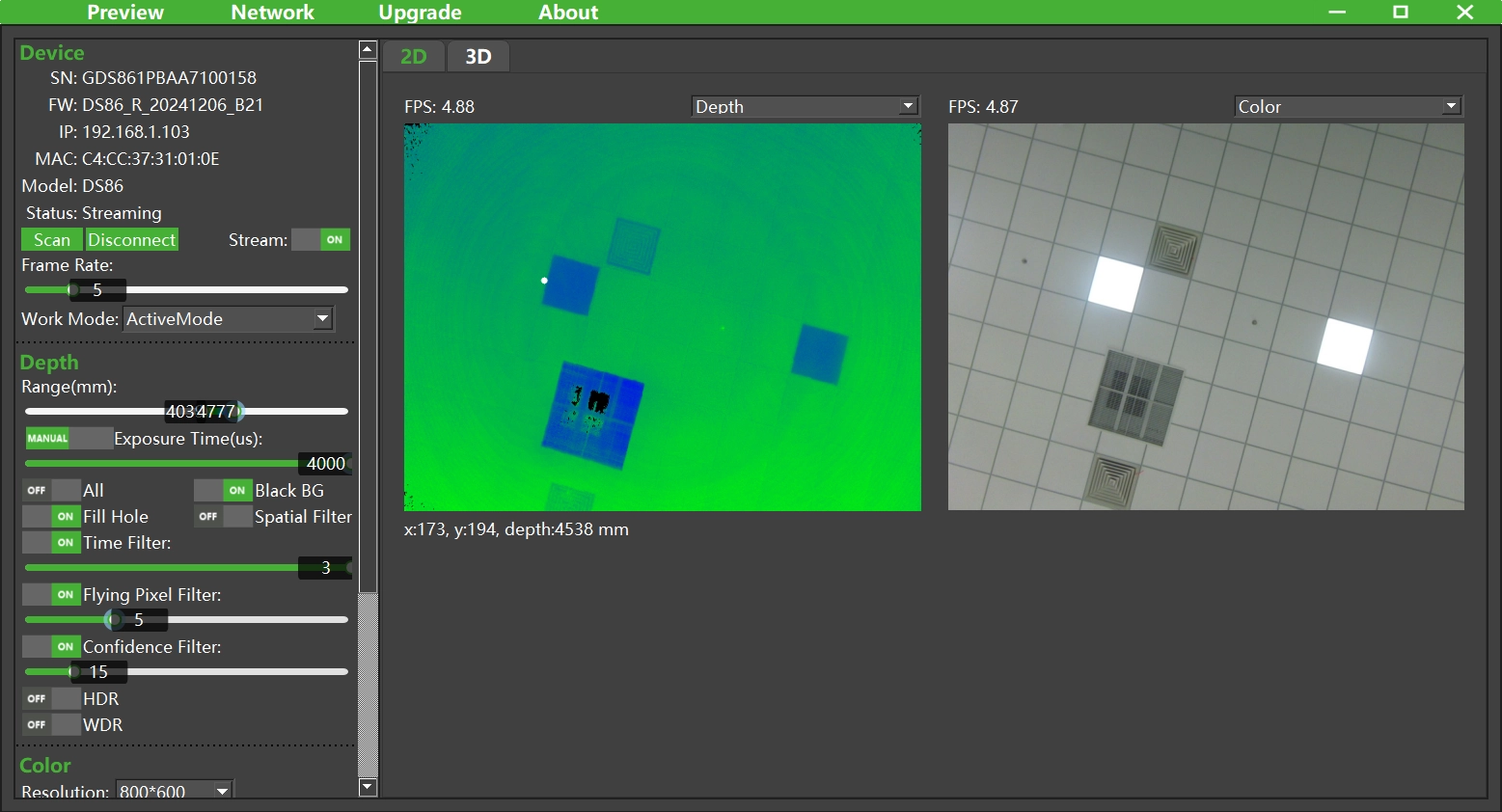
此时相机处于以太网广播连接建立的状态,侧面用于显示相机的状态的 LED 指示灯会呈蓝色并且常亮。如下面视频所示:
相机IP的查看、修改和重置
相机IP的查看
如果您忘记了相机的IP地址,可以通过ScepterGUITool来查看相机的IP地址。相机的以太网电缆、电源线和电脑主机连接好后,打开ScepterGUITool可执行文件,点击“Scan”按钮后,在跳出弹窗内,可以看到相机的SN码和IP地址。如下图所示:
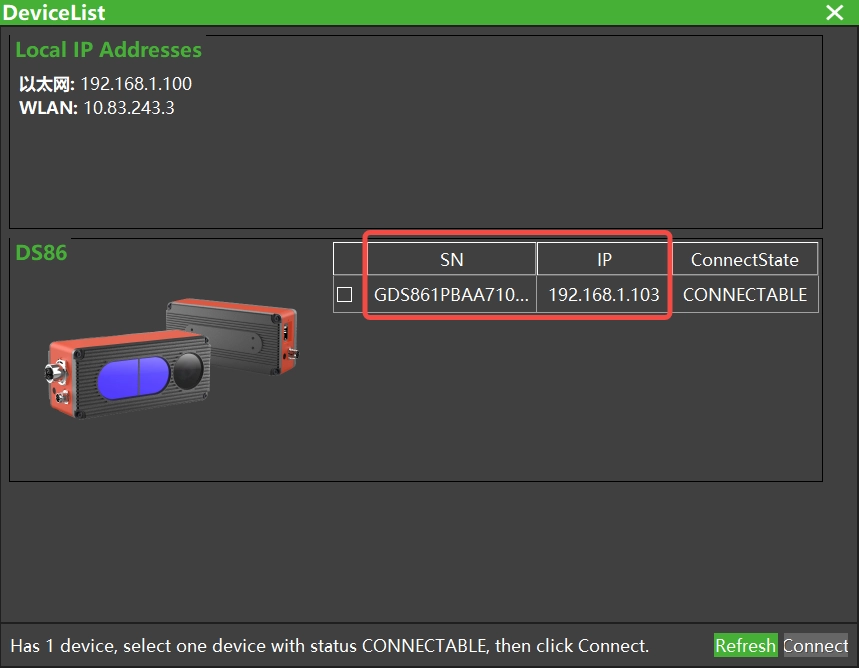
设置相机的静态IP
如果您需要修改相机的IP地址,可以通过以下两种方式:
方式1:使用ScepterGUITool工具修改
ScepterGUITool工具连接相机后,在Network界面进行操作。选择固定IP地址模式,手动给相机配置IP地址。如下图所示:
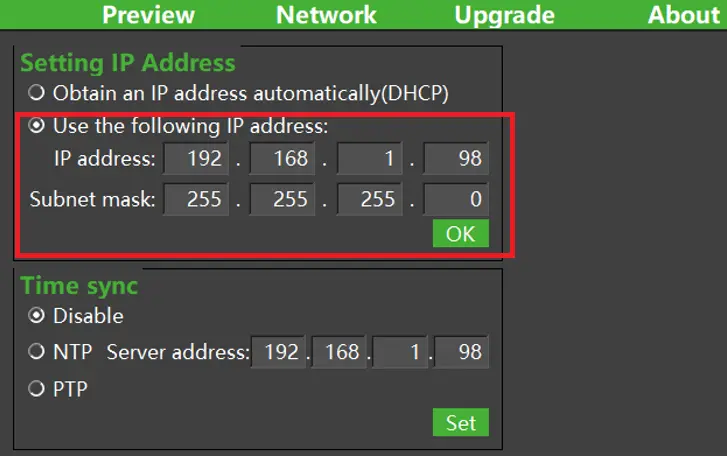
方式2:使用SDK修改
参考例程:
BaseSDK/Windows/Samples/Base/NYX650/DeviceIPAndSubnetMaskSet。
1、相机静态IP地址API如下:
//设置相机静态的IP地址
ScStatus scSetDeviceIPAddr(ScDeviceHandle device, const char* ipAddr, int32_t length)
//获取相机设置的静态IP地址
ScStatus scGetDeviceIPAddr(ScDeviceHandle device, char* ipAddr)2、相机静态IP的子网掩码API如下:
//设置相机固定IP的子网掩码
ScStatus scSetDeviceSubnetMask(ScDeviceHandle device, const char* pMask, int32_t length)
//获取设置的相机固定IP下的子网掩码
ScStatus scGetDeviceSubnetMask(ScDeviceHandle device, char* pMask)设置相机为DHCP模式
DHCP(Dynamic Host Configuration Protocol),动态主机配置协议)是一种网络管理协议,用于集中对用户IP地址进行动态管理和配置。采用DHCP连接方式需要在网络中配置一台或一组DHCP服务器,并由DHCP服务器为网络上的每个设备动态分配IP地址等配置参数,以便与其他IP设备网络通信。用ScepterGUITool打开并连接相机,在Network界面,将相机IP地址设置为 “Obtain an IP address automatically(DHCP)“。
如果您需要将相机IP设置为DHCP模式,可以通过以下两种方式:
方式1:使用ScepterGUITool工具修改
ScepterGUITool工具连接相机后,在Network界面进行操作。选择固定IP地址模式,手动给相机配置IP地址。如下图所示:
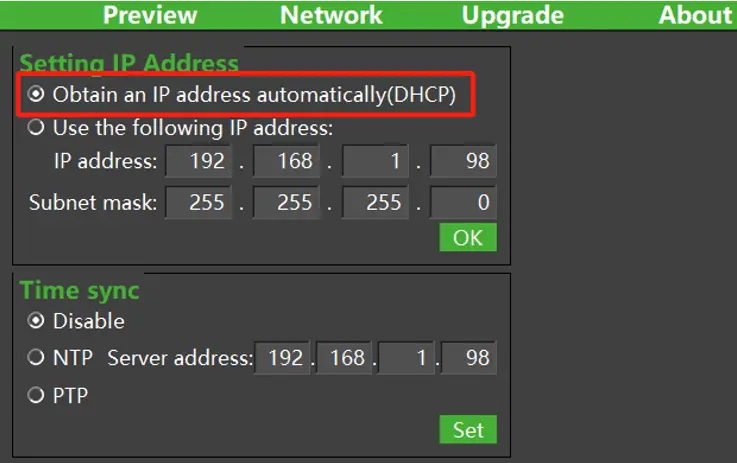
方式2:使用SDK修改
相机动态IP地址使能设置API如下:
//设置DHCP使能状态
ScStatus scSetDeviceDHCPEnabled(ScDeviceHandle device, bool bEnabled);
//获取DHCP使能状态
ScStatus scGetDeviceDHCPEnabled(ScDeviceHandle device, bool* bEnabled);重置相机IP
如果您无法通过ScepterGUITool打开并查看,修改相机IP地址,还可以用硬件方式来重置相机的IP地址:
1、查找产品的规格书,找到RESET引脚,如下图所示:

2、在相机通电且指示灯正常显示的状态下,拉高RESET引脚10秒以上,RESET信号需要3.3V~24V之间。
3、相机收到有效的IP重置信号后,紫色LED会亮起5秒并闪烁两次,则相机IP复位成功,默认为192.168.1.101。如下面视频所示:
注意:此操作不仅会重置相机的IP,还会重置相机其他的默认参数。
常见问题排查
常见相机连接问题
1、电源线、网线连接不良
相机连接后,如果相机的电源指示灯或网络指示灯没有亮起,可判断为电源线或者网线连接不良,可更换电源线或网络线再尝试连接相机。
2、电源适配器供电能力不足
如出现相机无法连接或不停重启,则需要检查一下电源适配器的供电能力是否满足要求:12V~24V, 3A。
3、防火墙拦截
当有防火墙拦截时,ScepterGUITool无法搜索到相机,但可以ping通相机的IP地址。相机被防火墙拦截,可按如下步骤查看和更改防火墙设置。
(1)在电脑的“设置”中找到“隐私和安全性”,打开“防火墙和网络保护”。如下图所示:
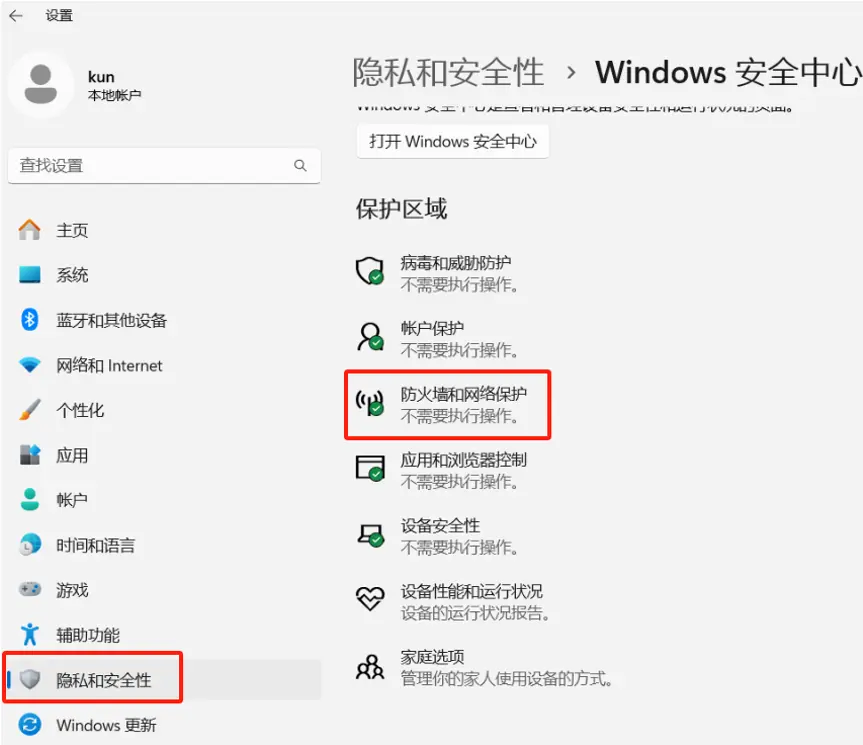
(2)在“防火墙和网络保护中”,点击“允许应用通过防火墙”。如下图所示:
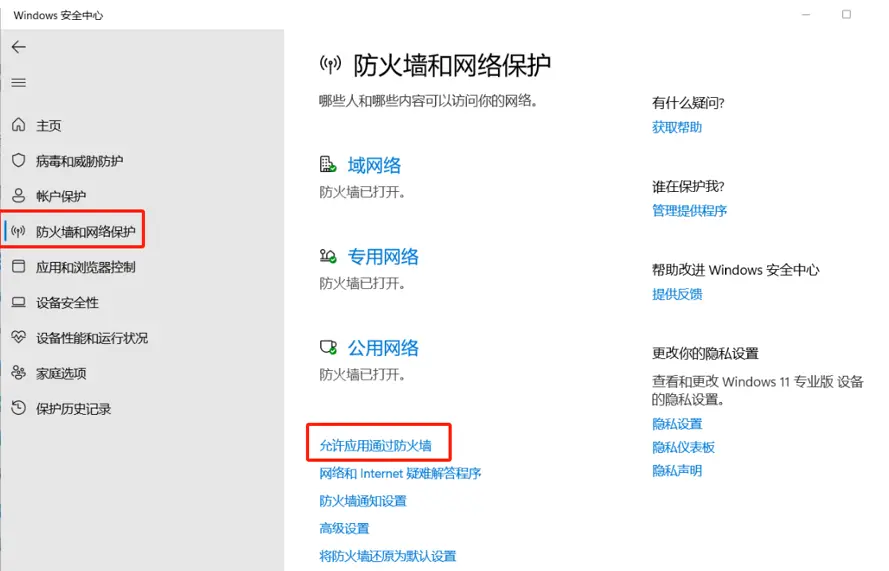
(3)点击“更改设置”,找到scepterguitool.exe,按下图勾选方框并点击“确定”。如下图所示:
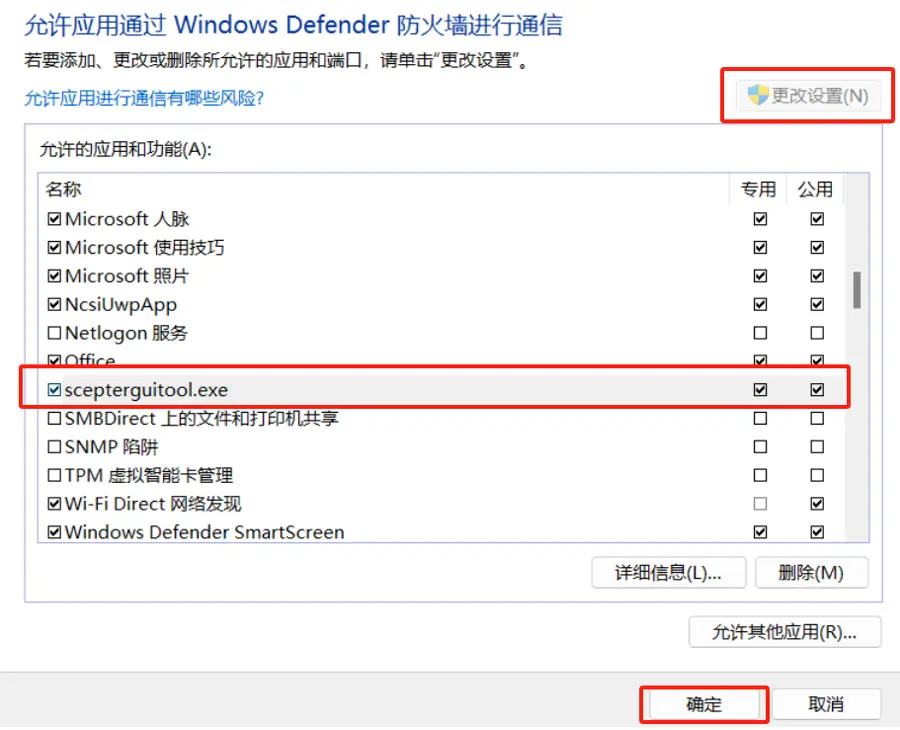
(4)相机和电脑主机的IP地址不在同一网段。在连接相机时,如果相机和电脑主机的IP地址不在同一网段, ScepterGUITool会弹出如下图所示的弹窗。
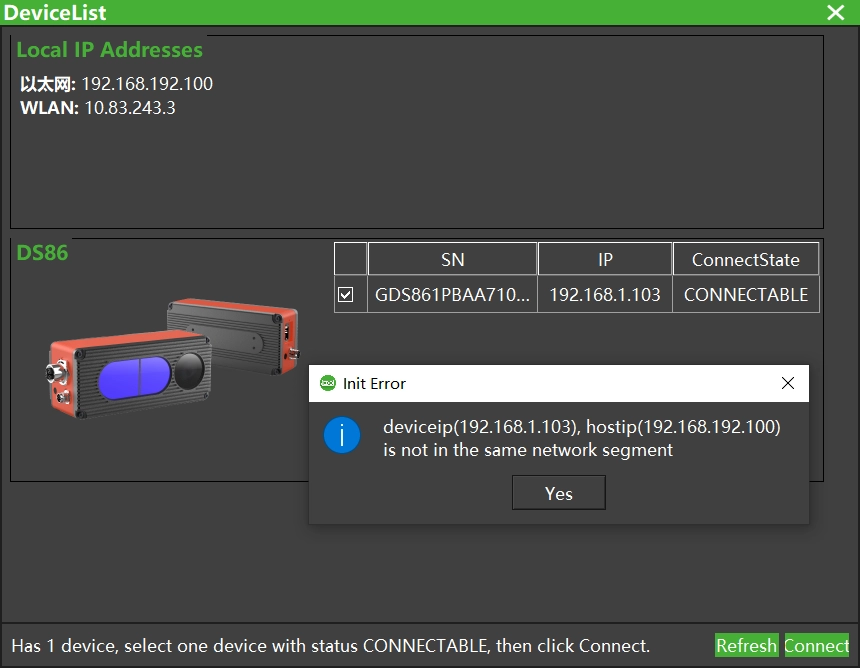
(5)多台相机的IP重复。在同一网段内有多台相机同时工作时,如果相机的IP地址重复,相机将无法正常连接。在搜索相机时,可以看到相机的IP地址,如果发现IP地址重复,可单独连接并修改需要更改的相机IP地址。如下图所示:
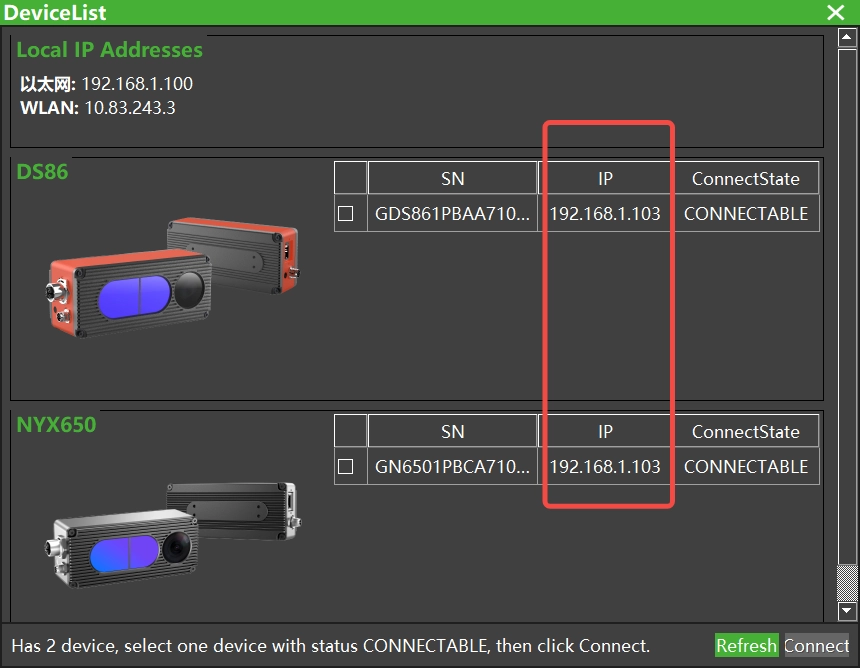
如果不修改重复的相机IP地址,直接连接,相机的状态会由“Opened”转为“Removed”,再转为“Added”,相机不能正常连接。
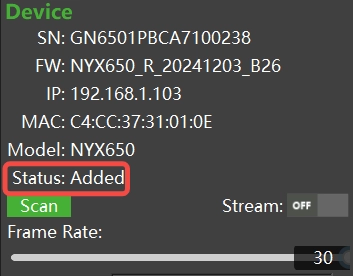
(6)网络中没有DHCP server。当相机地址设置为DHCP模式,但网络环境并不支持DHCP模式时,或电脑主机不是DHCP模式时,相机将无法被搜索到。
问题排查及解决措施汇总
当出现相机不能正常连接时,可按照下表进行问题排查。
| 现象 | 可能存在的问题 | 解决措施 | |
|---|---|---|---|
| GUI工具能搜到相机 | 1.连接时提示IP不在同一个网段 2.ping不通相机IP | 1.主机和相机均为固定IP,但不在同一网段内 2.网络环境支持DHCP模式,相机和主机一个为DHCP模式,一个为固定IP,但两者IP不在同一网段内 | 根据搜索结果提示可查看相机IP,再设置电脑IP和相机处于同一网段内 |
| 1.网段内连接多台相机 2.能ping通相机IP 3.连接时,State为Added | 相机IP重复冲突 | 在搜索结果页面查找IP重复的相机,单独连接需要修改IP的相机,并设置一个不重复的IP地址 | |
| GUI工具搜不到相机 | 电源指示灯不亮或网络指示灯不亮 | 电源或网络连接不良 | 重新连接或更换电源线、网线 |
| 1.电源和网络指示灯正常 2.能ping通相机IP | 相机被防火墙拦截 | 关闭所有防火墙。检查防火墙设置,看软件是否被拦截,修改设置,取消拦截。 | |
| 1.电源和网络指示灯正常 2.相机IP为DHCP模式 | 网络环境不支持DHCP模式或电脑主机IP不是DHCP模式 | 将相机和主机接入支持DHCP的网络环境,并都设置为DHCP模式,或将主机和相机设置为同一网段的固定IP | |
如以上措施均不能解决问题,请用ipconfig指令查看PC端网络状态,将除与相机同一网段之外的网络禁用再次搜索设备。
如排查后,仍不能解决问题,请联系我们的工程师获取支持。